Use Image Match in the WPM recordings
You can use the Image Match tool to validate if an image is (or is not) included on the loaded page. This feature can be used in many ways, including to check that a page loaded correctly. For example, the following figure shows a step that verifies that the SolarWinds Customer Portal website loaded properly by checking for the SolarWinds logo:
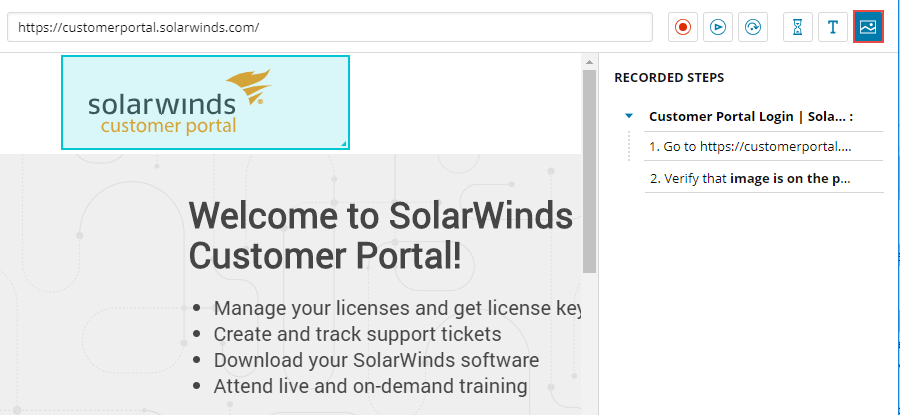
Note the following details about using Image Match in the Web Transaction Recorder:
- This feature works in conjunction with the screen resolution option.
- Make sure Windows Display settings for "Scale and layout" are set to the default value, 100%.
- This feature is not currently supported on macOS systems.
- Using Image Match for animated objects is not recommended. During playback, animated objects may be in different phases of animation, so WPM may not be able to find the exact recorded image.
- This feature is not supported in WPM recordings used in Pingdom.
- You can use this mode in conjunction with X,Y Capture mode to verify images in specific areas during recordings.
- Using Image Match for pattern images (that is, images that fill regions by placing copies of a pattern side by side, like tiles) is CPU intensive. Select only small regions or portions of the image to improve playback performance. Click here for details.
- If you know an image won't appear immediately, modify the timeout value of the image match action to give it more time to wait for a specific section to be rendered on the page.
- Avoid using Image Match for areas that contain text.
- There is no limit to the number of Image Match actions you can add to a recording, but the quantity may impact the size of recordings. Recordings over 1 MB can result in:
- Slow playback in the WPM Recorder.
- Saving recordings to the SolarWinds Platform server may fail.
- Creating transaction monitors may fail.
- Delayed WPM Player communication with the SolarWinds Platform server.
- OutofMemory exceptions thrown by the SolarWinds Information Service (SWIS).
The Web Transaction Recorder and the WPM Player handle Image Match outcomes differently.
- Web Transaction Recorder playback: If a recording that includes Image Match doesn't meet configured requirements during playback (for example, if an expected image does not appear in the time allotted), a message appears and provides two options: Close or Skip and continue. You can either close the message to modify the recording or continue to the next action.
- WPM Player playback: If you assign a recording with Image Match to a location to create a transaction the WPM Player run, but it doesn't meet configured requirements, the WPM Player service reports that the transaction failed, and the transaction status appears as Down in the SolarWinds Platform Web Console.
You can enable Image Match while you're recording, as described next, or by clicking Image Match when playing back a recording. You can also edit Image Match settings for a step in an existing recording or modify the similarity factor.
WPM does not support editing for captured pattern images.
To enable Image Match during recording mode:
- Launch the Web Transaction Recorder:
- Provide the URL where you want to record steps.
- Set the screen resolution.
- Click Start Recording.
- Click the Image Match icon.
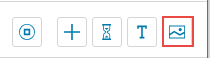
- Click and hold the left mouse button while dragging the mouse to select the image to match.
- Release the mouse button. A new step appears in the Recorded Steps pane. By default, WPM will verify that the image is on the page."
- (Optional) Click the Options (
 ) icon on the new step and select Edit to:
) icon on the new step and select Edit to:- Specify that the image should not appear on the page, or
- Add a wait time for Image Match.

Modify the similarity factor for Image Match
You can adjust the similarity factor for each system that hosts a Web Transaction Recorder or WPM Player, which determines how close a real-time image must match the image that was originally captured in a recording.
To do so, adjust the imageMatchSimilarityFactor value in the made in the RecorderSettings.dat, located at: %ProgramData%/Solarwinds/SEUM/Data/. This value can be set between 0-1 and 0.99 is the default value. For more information, see Image Classification using SSIM.
<imageMatchSimilarityFactor>0.99</imageMatchSimilarityFactor>
imageMatchScrollXInterval
The number of pixels where the image match action will stop scrolling horizontally when attempting to find the image. The recommended maximum is 100.
<imageMatchScrollXInterval>100</imageMatchScrollXInterval>
imageMatchScrollYInterval
The number of pixels where the image match action will stop scrolling vertically when attempting to find the image. The recommended maximum is 100.
<imageMatchScrollYInterval>100</imageMatchScrollYInterval>
You cannot edit the similarity factor for individual recordings — only for machines running WPM.
