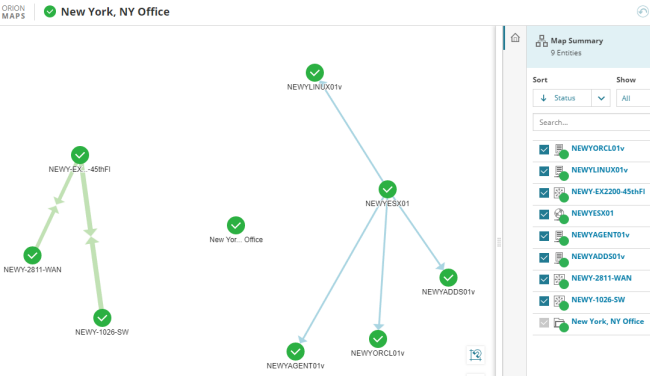View details for SolarWinds Platform entities on Intelligent Maps
This SolarWinds Platform topic applies only to the following products:
Hybrid Cloud Observability Essentials — Hybrid Cloud Observability Advanced
NAM — NPM — NTA — SAM — UDT — VMAN — VNQM — WPM
The Intelligent Maps feature provides the following details:
- View a list of entities on the map
- View a filtered list of entities
- View related entities
- View connected entities
- View alerts
- View recommendations (VMAN)
- View maps for groups
You can also customize auto-generated maps or create custom maps. To learn more, see working with entities.
View all entities on the map
Click in an empty space on the map to display the Map Summary in the Inspector Panel.
The Map Summary lists all entities on the current map.
View a filtered list of entities
On the Maps page (My Dashboards > Home > Maps), create a new map or select a map.
Under the Entity Library drop-down, click the filter button. This opens a panel containing available options for filtering entities on, such as Polling Engine - Server Nam, Machine Type, Polling Method, Status, and Vendor.
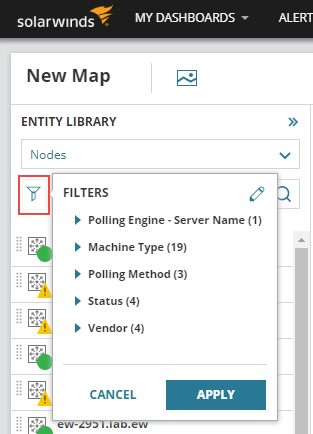
If the desired filter is not included in the default drop-down, click the pencil in the upper-right corner of the panel.
In the Add/Remove Property dialogue box, select the relevant properties you want to use when creating a filter. Click Add Selected Properties to include the new property in the list of entity filters under Entity Library.
Use the Control Key to individually select entities from the filtered list, or use the Shift Key to grab a selection at one time, and place them on your canvas.
View related entities
Select an entity on an Intelligent Map. The entity name is displayed in the Inspector Panel.
Click the icon for related entities. The Inspector Panel lists all related entities. Entities with check boxes selected are displayed on the map.
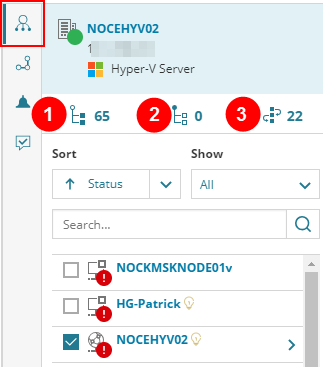
You can further filter the related entities to display:
- Descendents (1)
- Ancestors (2)
- Dependencies (3)
- Or any combination of the above items
What are descendents and ancestors?
For example, if you select a server hosting a virtual machine, the virtual machine will be listed as a descendant of the server. If you click ancestors for the host, you will see entities such as a cluster, datacenter, or vCenter server.
Use the Sort, Show, and Search boxes to fine-tune the list of related entities.
View connected entities
Select an entity on an Intelligent Map. The entity name is displayed in the Inspector Panel.
Click the icon for connected entities. The Inspector Panel lists entities connected to the selected entity by a protocol-based relationship or actual data flow, such as topology (NPM) or Application Dependency Connections (SAM). Entities with check boxes selected are displayed on the map.
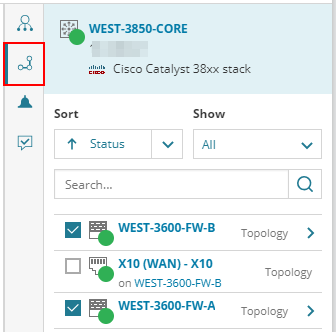
Use the Sort, Show, and Search boxes to fine-tune the list of related entities.
View alerts for the entity
In Intelligent Maps, you can see all active alerts for the selected entity.
- Select an entity on an Intelligent Map. The entity name is displayed in the Inspector Panel.
- Click the Alerts tab (bell icon).
- To filter alerts, click the alert group(s) to be listed: Critical, Warning, or Informational. By default, the Inspector Panel displays all active alerts. You can sort and search the alerts.
- To see more details about an alert, click the alert name. The Active Alert Details page opens in a new browser window.
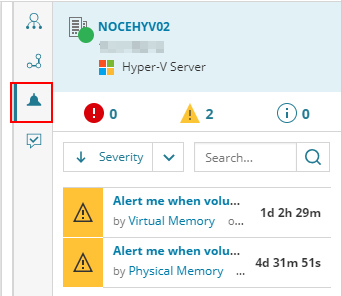
View recommendations for the entity (VMAN)
If you have VMAN installed, the Inspector Panel displays VMAN recommendations.
Select an entity on an Intelligent Map. The entity name is displayed in the Inspector Panel.
Click the Recommendations tab to review recommendations for the entity. Click a recommendation to open the recommendation in a pop-up window, see more details, and apply it if appropriate.

View groups on Intelligent Maps
You can view Intelligent Maps for a group, just as you can for an interface, volume, node, or any other object monitored in SolarWinds Platform products. However, Intelligent Maps for groups are slightly different because they do not show all related entities.
The Map subview for a group only shows connections between the members in the group.
If you create groups using dynamic queries, the Map subview automatically updates as new members are monitored.
Group status
You can specify what metrics should influence the node status.
However, when you add groups to Intelligent Maps, the group status does not affect the overall status of the map. Even if members in the group are down, the map is displayed as Up.