Manage EOC Widgets
By default, all widgets are shown to any user profile accessing EOC.
Add a new widget to a dashboard
To customize the Performance Analysis dashboard, see Add an Entity to PerfStack.
Widgets convert data from your SolarWinds Sites into a visual representation of site activity. This is beneficial for troubleshooting network issues, identifying potential problems before they occur, or simply viewing a summary of site activity. For example, you can add an All Alerts widget to your Enterprise Summary dashboard to view all triggered events occurring across your monitored network:
- Click the Customize Page icon
 .
. - In the upper-right corner, click Add Widgets.
- Use the drop-down menu under the column Group By to select a category to filter widgets by: Type, Feature, or Classic. Then select the group, such as Alerts. This filters the widgets displayed in the Available Widgets column to the category and group.
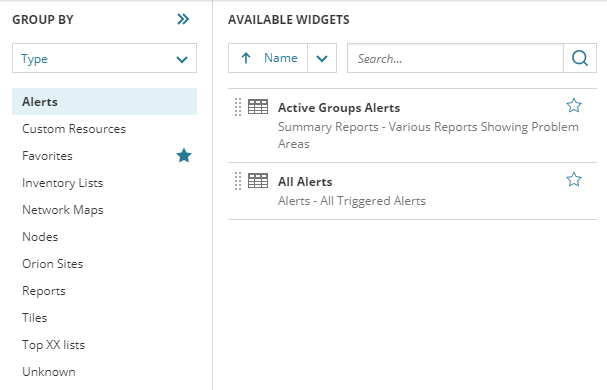
- Click and drag the widget from the Available Widgets column to the dashboard. Valid areas to drop the widget are highlighted in green.
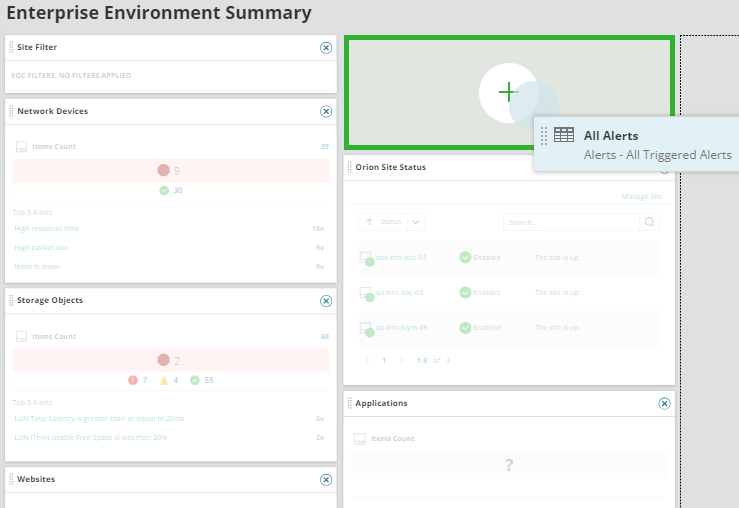
- After you have placed your widget, click Done Adding Widgets.
- Click Done Editing.
Delete a widget from a dashboard
Widgets can only be removed during page customization. To remove a widget from a dashboard:
- Click the Customize Page icon
 .
. - On the widget to be removed, click the
 icon, and click Remove.
icon, and click Remove. - Click Done Editing.
Filter a widget to a select SolarWinds Site
You can further filter an individual widget to view information for a specific SolarWinds Site. For example, you notice that a particular site seems to be triggering alerts more often than other locations and you want to monitor that particular site. Instead of searching through every site in your network to find triggers from that location, you can filter your widget to view information from only the triggering site:
- Click Edit on the widget to be filtered.
- In the Edit window, under Site Filter, select the check box next to the location to filter against.
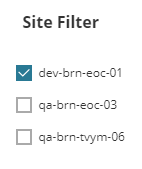
- Click Save.
Filter the EOC Summary page for specific sites
You can also limit the information on all widgets shown on the Enterprise Environment Summary page to only provide data from a specific SolarWinds Site. This is beneficial when adding users who should only see data from sites within an assigned region. The filtering is applied across all widgets on the Environment Summary page.

Adding the EOC Site Filter to your Summary Dashboard allows on-demand filtering of the data in that view.
- Click the Customize Page icon
 .
. - In the upper-right corner, click Add Widgets.
- In the Group By column, click SolarWinds Sites. In the Available Widgets column on the right, select Site Filter.
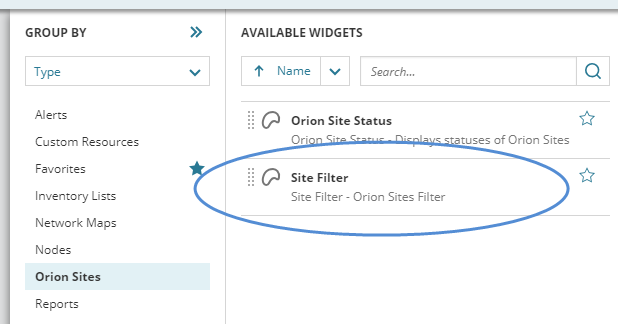
- Drag the widget to a column area on the Enterprise Summary page. Valid areas to place the widget are highlighted in green.
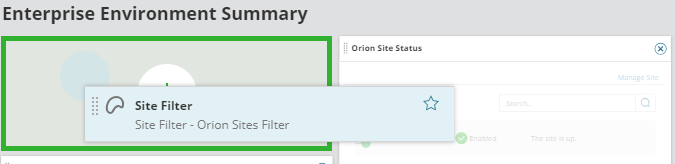
- Once you have placed the Site Filter widget, click Done Adding Widgets.
- Click Done Editing.
- On the Site Filter widget, click Edit.
- Select the site, or sites, to filter against.
If no sites are selected, all monitored sites are included.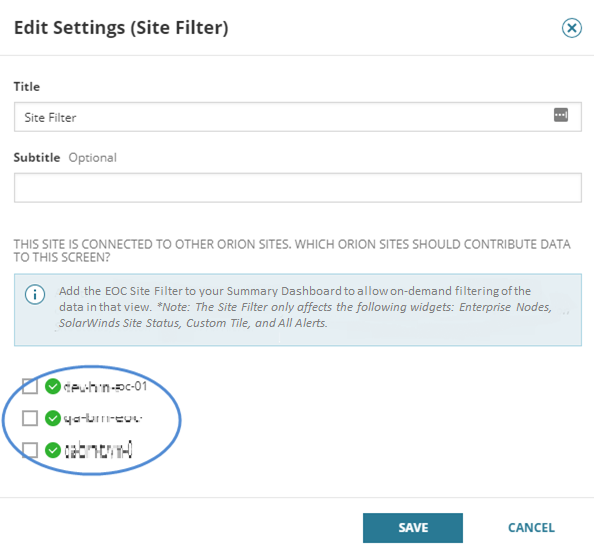
- Click Save.
Your widgets update to reflect information and alerts from the selected sites.
